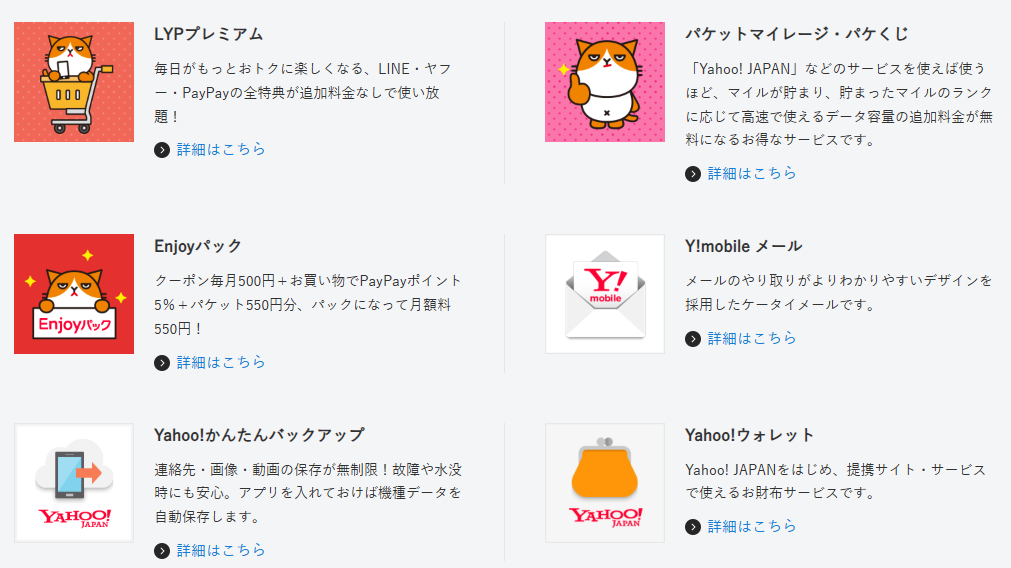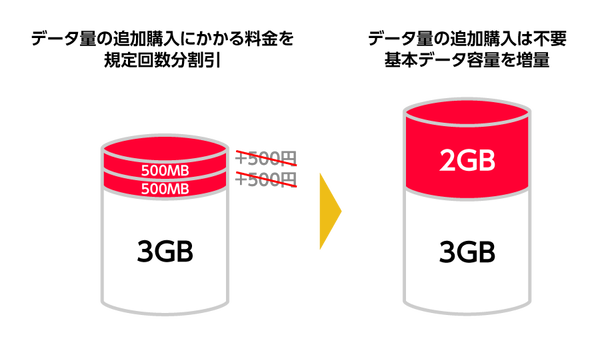こんな疑問にお答えします。
ワイモバイルに申し込んでスマホを使用する場合、まず最初に初期設定を行うようになります。
また、初期設定の中には契約方法などによって、しなくてもいいものもあります。
そこでこの記事では、ワイモバイルでスマホを使用する場合の初期設定方法について解説していきます。
\ オンライン限定キャンペーン実施中 /
公式サイト:![]() https://www.ymobile.jp/store/
https://www.ymobile.jp/store/
\ 公式サイトはこちら /
ワイモバイルでスマホを使用する場合どんな初期設定が必要なのか
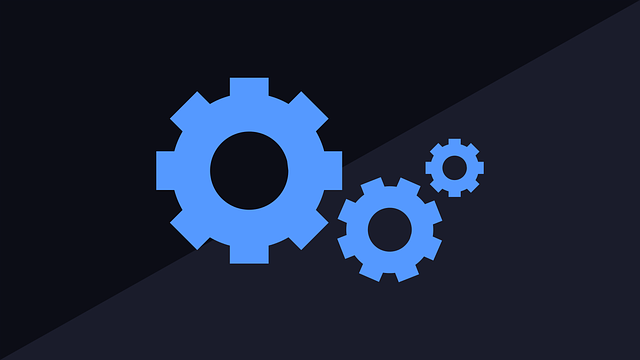
ワイモバイルでスマホを使用する場合、最初に下記のような初期設定を行うようになります。
初期設定
- データ移行(必要な場合)
- 回線切り替え(必要な場合)
- APN設定(必要な場合)
- LINEの引き継ぎなど(必要な場合)
- My Y!mobileの初期登録
- ワイモバイルサービスの初期登録
- メールアドレスの設定
ですが、必ずしも上記すべてを行う必要はなく、場合によってはしなくてもいい初期設定もあります。
そこで下記からは、それぞれの初期設定の説明や、どういった場合に初期設定が必要になるのかについて説明していきます。
\ オンライン限定キャンペーン実施中 /
公式サイト:![]() https://www.ymobile.jp/store/
https://www.ymobile.jp/store/
初期設定前にはバックアップを行う
ワイモバイルの初期設定を行う場合、事前にデータのバックアップを作成しておくことをおすすめします。
スマホのバックアップ作成方法は、機種がiPhoneなのかAndroidスマホなのかでバックアップ方法が異なります。
バックアップ方法
- iPhoneの場合:iTunesまたはiCloud
- Androidスマホの場合:Googleアカウントまたはバックアップアプリ
上記の他にも、「Yahoo!かんたんバックアップ」を利用すれば、無料で連絡先・画像・動画を5GBまで保存することができます。
Yahoo!かんたんバックアップは、ワイモバイルサービスの初期登録を行うことで、バックアップ容量が無制限となります。
ワイモバイルの初期設定をしないとどうなる?

ワイモバイル契約後、必要な初期設定をしないと、満足にワイモバイルを利用する事ができません。
例えば、他社からワイモバイルへ乗り換えた場合、回線切り替え手続きが必要になりますが、回線切り替え手続きを行わないと回線は乗り換え元携帯電話会社のままなので、ワイモバイル回線を利用する事ができません。
また、APN設定が必要なのにもかかわらず、APN設定を行わない場合、インターネットに接続することができません。
そのため、ワイモバイル契約手続き後、必要な初期設定は必ず行うようにしましょう。
\ オンライン限定キャンペーン実施中 /
公式サイト:![]() https://www.ymobile.jp/store/
https://www.ymobile.jp/store/
【初期設定①】スマホのデータ移行を行う
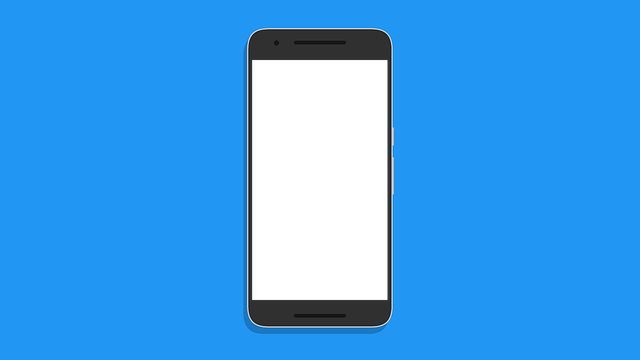
新しく購入したスマホに、データを移行しなくてもいい場合には、データ移行は不要です。
ワイモバイルでスマホを購入し、今まで使用していたスマホから購入したスマホにデータを移したいという場合には、スマホのデータ移行が必要になります。
データ移行方法は、iPhoneなのかAndroidスマホなのかで、方法が異なります。
\ オンライン限定キャンペーン実施中 /
公式サイト:![]() https://www.ymobile.jp/store/
https://www.ymobile.jp/store/
iPhoneのデータ移行方法
新しいiPhoneを使用する場合、端末にSIMカードを挿入し電源を入れるとアクティベーションを行うようになりますが、その際にデータ移行を行うことができます。
- iCloudバックアップから復元
- MacまたはPCから復元
- iPhoneから直接転送する
- Androidからデータを移行
アクティベーション時には、上記よりデータ移行が行えるようになっています。
iPhoneのバックアップをとっている場合には、iCloudまたはiTunesでデータを復元することができる他、iPhone同士で直接データ移行をすることもできます。
また、Androidユーザーの方は「Androidからデータを移行」を選択すれば、AndroidスマホからiPhoneへデータ移行を行うことも可能です。
Androidスマホのデータ移行方法
Androidスマホの場合、Googleアカウントを利用すれば、バックアップ・データ移行が可能です。
- 今まで使っていたAndroidスマホでバックアップをとる
- 新しいAndroidスマホでバックアップを復元する
また、「Android に移行」アプリを利用すれば、iPhoneからAndroidスマホへデータ移行ができます。
Androidスマホのデータ移行方法について詳しくは「こちら」、iPhoneからAndroidスマホへのデータ移行については「こちら」をご覧ください。
【初期設定②】ワイモバイルの回線切り替えを行う
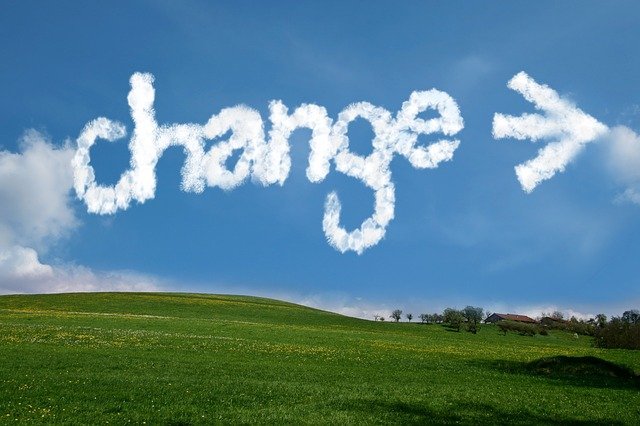
店舗で契約、またはワイモバイルオンラインストアで新規契約を行った場合にはこの手続きは不要です。
ワイモバイルオンラインストアで「乗り換え」や「機種変更」を行った場合、回線の切り替え手続きを行う必要があります。
回線の切り替え手続きをしないと、ワイモバイルの回線を利用することができないので、回線切り替え手続きを行いましょう。
回線切り替え手続き方法
- 電話
- web
ワイモバイルの回線切り替え手続きは、「電話」または「web」にて行えるようになっています。
-

-
【ワイモバイルの回線切り替え(開通)手続き方法】できない場合の対処法も解説
続きを見る
回線がワイモバイルに切り替わると、乗り換え元携帯電話会社は自動的に解約となります。
電話での回線切り替え方法
ワイモバイルから届いた商品に同梱されている書類に記載の電話番号(ワイモバイルカスタマーセンター切替窓口)に電話をかけ、音声案内に従って手続きを進めていくようになります。
切替窓口
- 必要な情報:携帯電話番号、契約時に設定した4桁の暗証番号
- 電話番号:0800-100-1847
- 受付時間:10:00~19:00(年中無休)
回線切り替え手続き
- 回線切替窓口に電話をかける
- 携帯電話番号を入力
- 契約時に決めた4桁の暗証番号を入力
- 切り替え確認(はい/いいえ)
- 切り替え完了(はい/いいえ)
- 回線切り替え手続き完了
電話で切り替え手続きを行う場合、約1~2時間程度で切り替えが完了します。
回線切り替え手続き後、乗り換え元携帯電話会社の電波が入らなくなれば、回線切り替えは完了です。
電話番号や受付時間等は、ワイモバイルの都合で予告なく変更される可能性があります。
webでの回線切り替え方法
webで回線切り替えを行う場合、「オンライン回線切替受付サイト」にアクセスし、WEB受注番号の入力など画面の指示に従って手続きを進めていきます。
切替受付サイト
- 必要な情報:WEB受注番号、携帯電話番号、契約時に設定した4桁の暗証番号
- 受付時間(他社からの乗り換え・契約変更):9:00~21:00(年中無休)
- 受付時間(新規契約、機種変更、ソフトバンク/LINEMOから乗り換え):4:00~23:15(年中無休)
オンライン回線切替受付サイトで切り替え手続きを行う場合、最大15分程度で切り替えが完了します。
回線切り替え手続き後、乗り換え元携帯電話会社の電波が入らなくなれば、回線切り替えは完了です。
受付時間等はワイモバイルの都合で予告なく変更となる可能性があります。
【初期設定③】スマホにワイモバイルのAPN設定を行う
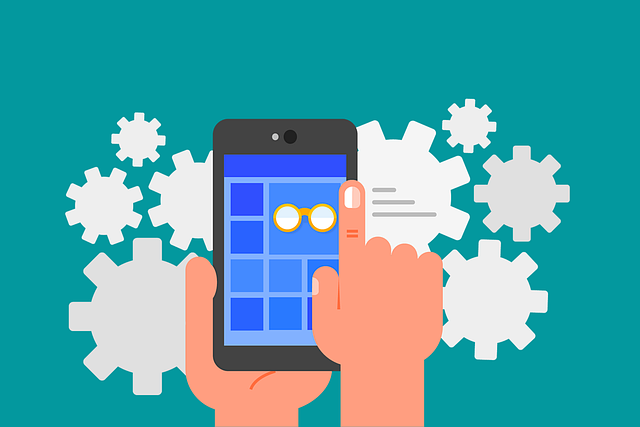
ワイモバイルで購入したスマホの場合、基本的にはAPN設定は不要です。
他社で購入したスマホにワイモバイルのSIMカードを挿入して使用する場合、APN設定という初期設定を行う必要があります。
APN設定とは、スマホをインターネットに接続できるようにするための設定なので、APN設定を行わないとインターネットに接続することができません。
そのため、端末にワイモバイルSIMカードを挿入したら、APN設定を行いましょう。
また、APN設定方法は、iPhoneとAndroidスマホで手順が異なるので下記より解説していきます。
\ オンライン限定キャンペーン実施中 /
公式サイト:![]() https://www.ymobile.jp/store/
https://www.ymobile.jp/store/
iPhoneのAPN設定方法
iPhoneのAPN設定は、下記の2パターンが存在しどちらでAPN設定を行うかは、どのようなiPhoneなのかによって異なります。
- iOSを最新バージョンにアップデート:SIMフリーiPhone/SIMロックを解除したiPhone
- APN構成プロファイルをインストール:ワイモバイルで購入したiPhone 12/12 mini
どちらの場合にも、Wi-Fiに接続し設定を行うようになるので、iPhoneのAPN設定はWi-Fiが利用できる場所で行いましょう。
iOSアップデート手順
- iPhoneの「設定」をタップ
- 「一般」をタップ
- 「ソフトウェア・アップデート」をタップ
- 画面の手順に従って操作
インストール手順
- iPhoneの「設定」→「一般」をタップ
- 「プロファイル」→「プロファイルを削除」をタップ
- Wi-Fiに接続し「こちら」にアクセス
- APN設定用構成プロファイルをダウンロード
- ホーム画面に戻り「設定」の「プロファイルがダウンロード済み」をタップ
- APN構成プロファイルをインストール
- ブラウザを起動するなどしインターネットに接続できればAPN設定完了
また、iPhoneにワイモバイルのAPN設定する方法については、下記の記事で詳しく解説しているので、そちらをご覧ください。
-

-
【iPhoneでのワイモバイルのAPN設定方法】ダウンロードできない場合の対処法も解説
続きを見る
AndroidスマホのAPN設定方法
Androidスマホの場合、ワイモバイルのAPN情報を自分で入力するようになります。
APN設定項目に入力ミスがあると、インターネットに接続することができないので、入力の際はご注意ください。
APN設定手順
- スマホの「設定」をタップ
- 「モバイルネットワーク」をタップ
- 「アクセスポイント名」をタップ
- 「メニュー」→「新しいAPN」をタップ
- ワイモバイルのAPN情報をそれぞれの項目に入力し保存
- APN一覧で先程作成したAPNを選択
- chromeを起動するなどしてインターネットに接続できればAPN設定完了
※メニュー名称や手順などは機種によって異なる場合があります
また、AndroidスマホにワイモバイルのAPNを設定する方法については、下記の記事で詳しく解説しているので、そちらをご覧ください。
-

-
【Androidスマホ用】ワイモバイルのAPN設定手順を解説
続きを見る
【初期設定④】LINEなどの引き継ぎをする
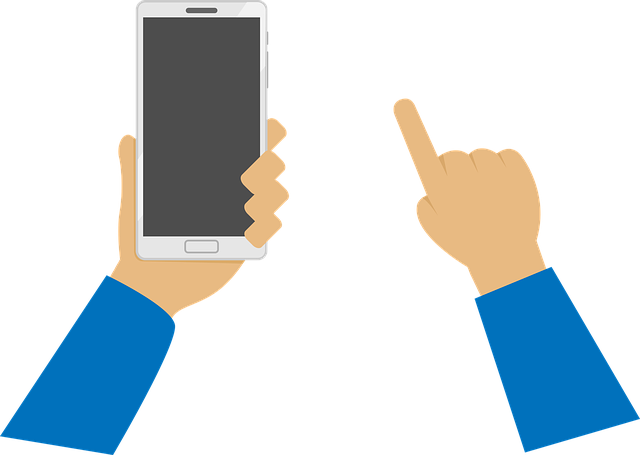
LINEなどアプリの中には、データ移行を行っただけでは引き継げないものも存在します。
LINEなどデータ移行では移せないデータを、新しいスマホに引き継ぎたいのであれば、個別に引き継ぎ手続きを行う必要があります。
LINEの引き継ぎ方法
- LINEアプリを開く
- 「設定」→「トーク」をタップ
- 「トークのバックアップ」をタップ
- トークをバックアップする
- 「設定」→「アカウントの引き継ぎ」をタップ
- 「アカウントを引き継ぐ」をON
- 新しいスマホにLINEをインストールし起動
- 画面の指示に従って手続きを進めて復元する
また、LINEの引き継ぎ方法や、その他のアプリの引き継ぎ方法については、それぞれのアプリの公式サイトなどでご確認ください。
関連サイト:【最新版】 LINEのアカウントを引き継ぐ方法
【初期設定⑤】My Y!mobileの初期登録をする
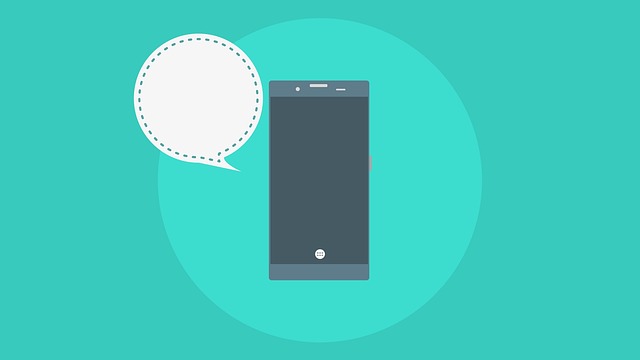
回線切り替えなどが完了したら、My Y!mobileの初期登録を行いましょう。
My Y!mobileの初期登録を行うと、下記のような機能が利用できるようになります。
- 高速データ通信容量の確認
- 利用料金の確認
- 料金プランやオプションサービスの変更・確認
- メールアドレスの設定
- 支払い方法などの変更
- ワイモバイルサービスの初期設定
- etc…
様々な便利な機能が利用できるようになるので、ワイモバイルを利用するなら、My Y!mobileの初期登録を行っておいたほうがいいでしょう。
初期登録の手順
- Wi-Fiを「オフ」にする
- スマホのブラウザをタップ
- アドレスバーに「my.ymobile.jp」と入力しMy Y!mobileにアクセス
- 利用規約を確認し「同意する」をタップ
- 画面右上の「メニュー」をタップ
- 「アカウント管理」の「パスワードの設定・変更」をタップ
- 4桁の暗証番号を入力
- 新しいパスワードを入力し「設定・変更」をタップ
- SMSでパスワード変更通知が届く
- 「My Y!mobileトップへ」をタップすれば設定完了
また、My Y!mobileの初期登録方法については、下記の記事で手順など詳しく解説しているので、そちらをご覧ください。
-

-
【My Y!mobileの初期登録のやり方を解説】できない場合の対処法も紹介
続きを見る
【初期設定⑥】ワイモバイルサービスの初期登録をする
画像引用元:ワイモバイル
My Y!mobileの初期登録後は、ワイモバイルサービスの初期登録を行います。
ワイモバイルサービスの初期登録を行うと、下記のようなサービスが利用できるようになります。
| LYPプレミアム | LINEの対象スタンプが使い放題、ワイモバイルユーザーはYahoo!ショッピングがおトク、他 |
| パケットマイレージ・パケくじ | 貯まったマイルの特典に応じて高速データ通信容量(0.5GB~無制限)が貰える |
| Enjoyパック | ショッピングクーポン毎月500円が毎月貰えるなど |
| Y!mobileメール | 容量無制限のY!mobileメール(@yahoo.ne.jp)が使えるようになる |
| Yahoo!かんたんバックアップ | 連絡先や画像などが無制限に保存可能 |
| Yahoo!ウォレット | Yahoo! JAPANのサービスなどで使えるお財布サービス |
ワイモバイルサービスの初期登録を行うと、Yahoo!ショッピングなどでの買い物が非常にお得になります。
Yahoo!ショッピングなどを利用しない方でも、「Y!mobileメール」や「Yahoo!かんたんバックアップ」が容量無制限で利用できるようになるので、ワイモバイルサービスの初期登録は行っておいたほうがいいでしょう。
初期登録の手順
- Wi-Fiを「オフ」にする
- スマホのブラウザをタップ
- アドレスバーに「my.ymobile.jp」と入力
- 「設定サポート」の「Y!mobile初期登録をはじめる」をタップ
- Yahoo! JAPAN IDの有無を選択
- 画面の指示に従って手続きを進める
また、ワイモバイルサービスの初期登録については、下記の記事で手順など詳しく解説しているので、そちらをご覧ください。
-

-
【やり方も!ワイモバイルサービスの初期登録とは】しないとどうなるのか・できない場合の対処法も解説!
続きを見る
【初期設定⑦】ワイモバイルのメールアドレスの設定をする
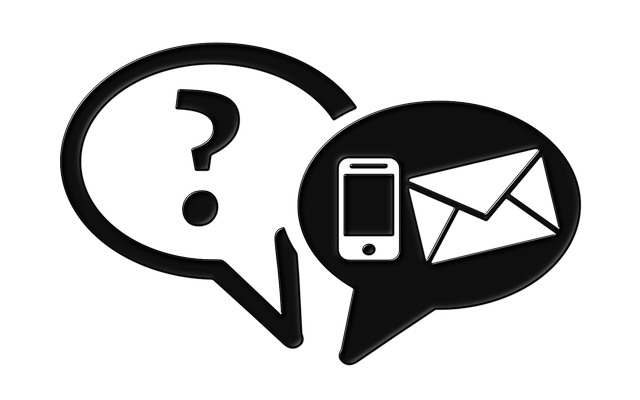
ワイモバイルでは、「@yahoo.ne.jp」「@ymobile.ne.jp」という2つのメールアドレスが利用できます。
@yahoo.ne.jpの特徴
- マルチデバイスで利用可能
- 容量無制限
- 他社に乗り換えると使えなくなる
@ymobile.ne.jpの特徴
- ワイモバイルのキャリアメール
- 他社のキャリアメールへ送信する際フィルタリングではじかれにくい
- 他社に乗り換えると使えなくなる
どちらも無料で利用できますが、それぞれ特徴が異なるので、両方とも利用できるように設定しておきましょう。
また、メールアドレスの設定方法は、iPhoneとAndroidスマホで手順が異なるので、下記より解説していきます。
\ オンライン限定キャンペーン実施中 /
公式サイト:![]() https://www.ymobile.jp/store/
https://www.ymobile.jp/store/
Androidスマホにワイモバイルのメールアドレスを設定する方法
Androidスマホの場合、Y!mobileメールアプリをインストールすることで、メールが利用できるようになります。
関連サイト:Y!mobileメールアプリの設定をする
iPhoneにワイモバイルのメールアドレスを設定する方法
iPhoneの場合、一括設定を行うことで、「@yahoo.ne.jp」が利用できるようになります。
また、「@ymobile.ne.jp」を利用する場合、「メッセージ」で設定を行うようになります。
関連サイト:メールの設定をする
その他のワイモバイルの初期設定

- 家族割引サービスへの申し込み
- おうち割光セット(A)への申し込み
- PayPayアプリの設定
快適モードの設定
上記の設定を行っておくことで、お得・便利にワイモバイルを利用する事ができます。
\ オンライン限定キャンペーン実施中 /
公式サイト:![]() https://www.ymobile.jp/store/
https://www.ymobile.jp/store/
家族割引サービスへの申し込み
家族でワイモバイルを利用するのであれば、家族割引サービスに申し込んでおきましょう。
何故なら、家族割引サービスを適用させると、副回線(2回線目以降)の月額料金が1,100円割引されるためです。
家族割引サービスへの申し込みは、ワイモバイルショップなどで手続きができるようになっています。
また、家族割引サービスの申し込み方法など、詳細については下記の記事で解説しているので、そちらをご覧ください。
-

-
【ワイモバイルの家族割引サービスを解説】申し込み方法・適用条件についても紹介!
続きを見る
おうち割光セット(A)との併用はできないのでご注意ください。
おうち割光セット(A)への申し込み
自宅のインターネット回線が、「ソフトバンク光」「SoftBank Air」なら、おうち割光セット(A)に申し込みましょう。
というのも、おうち割光セット(A)を適用させると、ワイモバイルの月額料金が最大1,650円割引されるためです。(割引額はプランによって異なる)
おうち割光セット(A)への申し込みは、「My Y!mobile」または「ワイモバイルショップ」で受け付けています。
また、おうち割光セット(A)の申し込みについて詳しくは、「こちら」をご覧ください。
家族割引サービスとの併用はできないのでご注意ください。
PayPayアプリの設定
PayPayを利用する方は、PayPayアプリの設定も行っておきましょう。
PayPayアプリを利用するためには、事前にPayPay利用手続きを行っておく必要があります。
また、PayPayアプリの設定手順などについて詳しくは、下記のサイトをご覧ください。
関連サイト:PayPayアプリの登録をする
快適モードの設定
2021年8月18日より、データ増量オプションによるデータ増量方法が変更となりました。
画像引用元:ワイモバイル
これまでは、データ増量オプションでデータ容量を追加購入する際にかかる料金を割り引いていましたが、変更後はデータ容量の追加購入が不要となり基本データ容量が増量されるようになります。
そのため、快適モードを設定する必要はありません。
データ増量オプションを利用している場合は、「快適モード」に設定しておくと便利です。
データ増量オプションは、高速データ通信容量が増量となるオプションサービスですが、データ増量オプション分のデータ容量は、自分でチャージしなければいけません。
しかし、快適モードを設定しておけば、無料分のデータ容量が自動的にチャージされます。
更に、高速データ通信容量の追加回数を指定することもできるので、例えば追加回数の上限を2回(500MB×2回)にしておけば、データ容量を使いきった後、自動的に1GB高速データ通信容量が追加されます。
設定方法
- My Y!mobileへログイン
- 「データ通信量の管理」→「ご利用モードの設定」をタップ
- 快適モードを選択しチャージする回数を設定
ワイモバイルの初期設定を行う方法・まとめ
まとめ
- ワイモバイルで購入したスマホにデータを移したい場合はデータ移行を行う
- ワイモバイルオンラインストアで乗り換え・機種変更を行った場合は回線切り替えが必要
- 他社のスマホをワイモバイルで使用する場合はAPN設定が必要
- LINEなどデータ移行では引き継げないものは別途引き継ぎ手続きが必要
- データ残容量などの確認を行うにはMy Y!mobileの初期登録が必要
- Y!mobileメールなどを利用するためにはワイモバイルサービスの初期登録が必要
- メールアドレスを利用するためにはワイモバイルのメール設定が必要
\ オンライン限定キャンペーン実施中 /