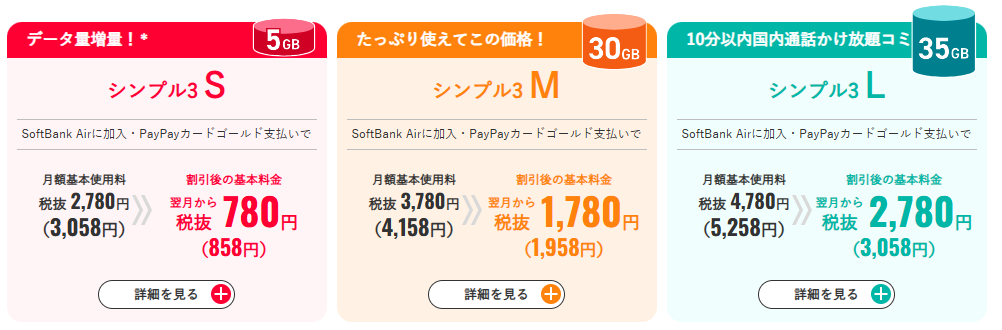![]()
ワイモバイルでは、2024年2月22日よりGoogle Pixelの取り扱いが開始となりました。
これにより、ワイモバイルでもGoogle Pixelを購入することができるようになりました。

こんな疑問にお答えします。
結論から言うと、ワイモバイルでGoogle Pixelを使用することは可能です。
ですが、ワイモバイルにはGoogle Pixelの取り扱いがないため、機種は自分で用意する必要があるという点は理解しておく必要があります。
そこでこの記事では、
など、ワイモバイルでGoogle Pixelは使えるのかについて解説していきます。
\ オンライン限定キャンペーン実施中 /
公式サイト:![]() https://www.ymobile.jp/store/
https://www.ymobile.jp/store/
\ 公式サイトはこちら /
ワイモバイルではGoogle Pixelを使うことができる

ワイモバイルでは、Google Pixelを使うことができます。
そこで、具体的にGoogle Pixelのどの機種が使用できるのかなどについて、下記より解説していきます。
\ オンライン限定キャンペーン実施中 /
公式サイト:![]() https://www.ymobile.jp/store/
https://www.ymobile.jp/store/
Google Pixel 8/8 Proも動作確認済み
2023年10月に発売された「Google Pixel 8/8 Pro」も、ワイモバイルで使用することができます。
というのも、Google Pixel 8/8 Proはワイモバイルで動作確認が行われているためです。
- ドコモ版Google Pixel 8/8 Pro
- au版Google Pixel 8/8 Pro
- ソフトバンク版Google Pixel 8/8 Pro
ワイモバイルでは、大手キャリアで発売されたGoogle Pixel 8/8 Proの動作確認が行われており、大手キャリアのGoogle Pixel 8/8 Proであればワイモバイルで使用することができます。
今後、SIMフリー版Google Pixel 8/8 Proに関しても、ワイモバイルで動作確認が行われる可能性も考えられます。最新の動作確認端末は「こちら」でご確認ください。
ワイモバイル動作確認済みのGoogle Pixel
ワイモバイルでは、下記のGoogle Pixelの動作確認を行っており、下記の端末であればワイモバイルで使用することができます。
| ドコモ | au | ソフトバンク | SIMフリー | |
| Google Pixel 3 XL | 〇 | - | 〇 | - |
| Google Pixel 3 | 〇 | - | 〇 | - |
| Google Pixel 3a XL | - | - | 〇 | - |
| Google Pixel 3a | 〇 | - | 〇 | - |
| Google Pixel 4 | - | - | 〇 | 〇 |
| Google Pixel 4a | - | - | 〇 | 〇 |
| Google Pixel 4a (5G) | - | - | 〇 | 〇 |
| Google Pixel 4 XL | - | - | 〇 | 〇 |
| Google Pixel 5 | - | 〇 | 〇 | 〇 |
| Google Pixel 5a (5G) | - | - | 〇 | - |
| Google Pixel 6 | - | - | 〇 | - |
| Google Pixel 6 Pro | - | - | 〇 | - |
| Google Pixel 6a | - | 〇 | 〇 | - |
| Google Pixel 7 | - | 〇 | 〇 | 〇 |
| Google Pixel 7 Pro | - | 〇 | 〇 | 〇 |
| Google Pixel 7a | 〇 | 〇 | 〇 | - |
| Google Pixel 8 | 〇 | 〇 | 〇 | - |
| Google Pixel 8 Pro | 〇 | 〇 | 〇 | - |
| Google Pixel 8a | 〇 | 〇 | 〇 | |
| Pixel Fold [G0B96] | 〇 | 〇 | - | - |
| Google Pixel 9 | 〇 | 〇 | - | - |
| Pixel 9 Pro | 〇 | 〇 | 〇 | - |
| Google Pixel 9 Pro XL | - | 〇 | - | - |
| Pixel 9 Pro Fold | 〇 | 〇 | 〇 | - |
ソフトバンク版Google Pixelに関しては、ほとんどの端末で動作確認が行われているため、ワイモバイルに持ち込んでも使用することができます。
しかし、ドコモ版・au版・SIMフリー版のGoogle Pixelについては、動作確認が行われていない端末が多いので、持ち込んで使用する際には注意が必要です。
また、ワイモバイルでは定期的に端末の動作確認を行っており、動作確認がとれた機種は動作確認済み端末一覧ページに記載されます。
今後発売される、新型のGoogle Pixelも動作検証を行い動作確認がとれたら、動作確認済み端末一覧ページに記載されるものと思われます。
ワイモバイルで動作確認が行われた機種については「こちら」で確認ができるので、動作確認済みのGoogle Pixelについてはそちらでご確認ください。
ワイモバイルでGoogle Pixelはいつ発売されるのか
現在では、ワイモバイルでGoogle Pixelが購入できるようになっています。
上記の通り、ワイモバイルではGoogle Pixelの取り扱いがありませんが、今後いつワイモバイルでGoogle Pixelが発売されるのかについては不明です。
Google Pixelの発売が決定した場合、ワイモバイル公式サイトで発表されるかと思うので、詳しくはワイモバイル公式サイトでご確認ください。
ワイモバイルではGoogle Pixelが購入できるようになった
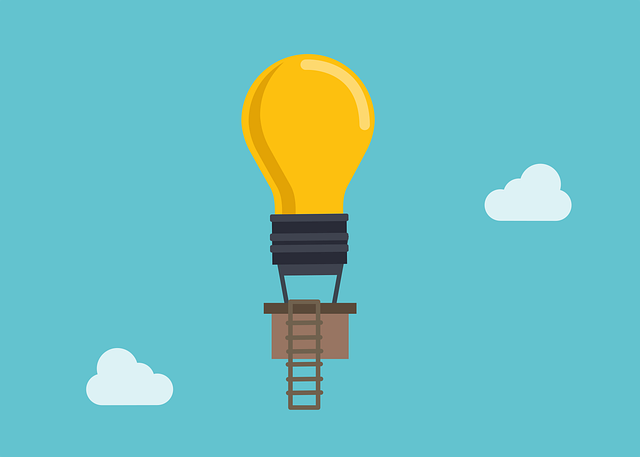
これまで、ワイモバイルではGoogle Pixelの取り扱いがなかったため、ワイモバイルでGoogle Pixelを購入するということはできませんでした。
しかし、上記の通りワイモバイルではGoogle pixelの取り扱いを開始しました。
そのため、現在ではワイモバイルでGoogle pixelを購入することができるようになっています。
\ オンライン限定キャンペーン実施中 /
公式サイト:![]() https://www.ymobile.jp/store/
https://www.ymobile.jp/store/
2024年2月22日より「Google Pixel 7a」を発売
ワイモバイルでは、2024年2月22日より「Google Pixel 7a」を発売しました。
ワイモバイルでGoogle Pixelが取り扱われるのは、Google Pixel 7aが初めてとなります。
| Google Pixel 7aの機種代金例 | |
| 機種代金 | 55,440円 |
| 割引 | -27,720円 |
| 割引後の機種代金 | 27,720円 |
ワイモバイルオンラインストアでは、他社からの乗り換えであること・対象プランに申し込むことなど、条件を満たすと機種代金が割引され、お手頃価格でGoogle Pixel 7aを購入することができます。
機種代金等は時期によって異なります。実際の機種代金については、ワイモバイルオンラインストア公式サイトでご確認ください。
2024年7月18日より「Google Pixel 8a」と「Google Pixel 8」を発売
ワイモバイルでは、2024年7月18日より「Google Pixel 8a」と「Google Pixel 8」を発売しました。
| 機種代金例 | ||
| Google Pixel 8a | Google Pixel 8 | |
| 機種代金 | 77,760円 | 59,472円 |
| 割引 | -21,600円 | -19,872円 |
| 割引後の機種代金 | 56,160円 | 39,600円 |
ワイモバイルオンラインストアでは、他社からワイモバイルに乗り換えることなど条件を満たすと、機種代金が割引となりお得に購入することができます。
機種代金等は時期によって異なります。実際の機種代金については、ワイモバイルオンラインストア公式サイトでご確認ください。
2025年9月12日より「Google Pixel 9a」を発売
ワイモバイルでは、2025年9月12日より「Google Pixel 9a」を発売しました。
| Google Pixel 9aの機種代金例 | |
| 機種代金 | 88,416円 |
| 割引 | -28,272円 |
| 割引後の機種代金 | 60,144円 |
ワイモバイルオンラインストアでは、他社からの乗り換えで対象プランに申し込むことなど、条件を満たすと機種代金が割引され、お得に購入することができます。
機種代金等は時期によって異なります。実際の機種代金については、ワイモバイルオンラインストア公式サイトでご確認ください。
ワイモバイルでGoogle Pixelを使用するメリットとデメリット

ワイモバイルでGoogle Pixelを使用する場合、下記のようなメリット・デメリットがあります。
メリット
- 月々のスマホ代を安く抑えつつGoogle Pixelが使える
- 他社で購入したGoogle Pixelでも保証に加入できる
デメリット
- 自分で用意したGoogle Pixelの場合機種代金値引きは適用できない
詳しくは、下記より解説していきます。
\ オンライン限定キャンペーン実施中 /
公式サイト:![]() https://www.ymobile.jp/store/
https://www.ymobile.jp/store/
メリット①:月々のスマホ代を安く抑えつつGoogle Pixelが使える
ワイモバイルなら、月々のスマホ代を安く抑えつつGoogle Pixelを使用することができます。
というのも、ワイモバイルの料金プランの月額料金は、大手キャリア(ドコモ、au、ソフトバンク)よりも安く設定されているためです。
画像引用元:ワイモバイル
ワイモバイルなら、月額2,780円(税込3,058円)~Google Pixelを利用する事が可能です。
メリット②:他社で購入したGoogle Pixelでも保証に加入できる
自分で用意したGoogle Pixelであっても、ワイモバイルなら端末保証に加入することができます。
というのも、ワイモバイルには「SIM単体契約者向け保証サービス」というサービスがあるためです。
内容
- 月額料金:715円
- 交換・修理時の負担金:6,600円
- 内容:配送交換・配送修理、紛失ケータイ捜索サービス、データ復旧支援サービス
SIM単体契約者向け保証サービスに加入しておけば、利用中のAndroidスマホやタブレットが思わぬトラブルに遭った場合、同等機種への交換や修理サービスを受けることができます。
SIM単体契約者向け保証サービスについて詳しくは、「こちら」をご覧ください。
モバイル保険もおすすめ
Google Pixelの端末保証を検討しているなら、モバイル保険もおすすめです。
モバイル保険
- 月額700円
- 年間最大10万円まで補償
- 1契約で3端末まで補償
- キャリアを変更しても補償は継続
ワイモバイルで提供している端末保証の内容に不満があるなら、モバイル保険を検討してみてはいかがでしょうか。
関連サイト:モバイル保険
![]()
モバイル保険のサービス内容・金額等は、予告なく変更される可能性があります。詳しくは、モバイル保険公式サイトでご確認ください。
デメリット:自分で用意したGoogle Pixelの場合機種代金値引きは適用できない
ワイモバイルオンラインストアでは、機種代金値引きを実施しており、中には最大36,000円割引となっている機種もあります。
しかし、自分で用意したGoogle Pixelをワイモバイルに持ち込んで使用する場合には、ワイモバイルオンラインストアの機種代金値引きは利用できません。
ワイモバイルオンラインストアで販売しているGoogle Pixelを購入する場合は、機種代金値引きを適用することができます。
Google Pixelをワイモバイルに持ち込んで使用する際の注意点

Google Pixelをワイモバイルに持ち込んで使用する場合、下記のような注意点があります。
注意点
- 動作確認が行われていないGoogle Pixelの使用には注意
- 使えないサービスもある
そのため、他社で購入したGoogle Pixelをワイモバイルに持ち込んで使用するなら、注意点も理解しておきましょう。
\ オンライン限定キャンペーン実施中 /
公式サイト:![]() https://www.ymobile.jp/store/
https://www.ymobile.jp/store/
動作確認が行われていないGoogle Pixelの使用には注意
ワイモバイルで動作確認が行われていないGoogle Pixelを使用する場合には、注意が必要です。
何故なら、ワイモバイルで動作確認が行われていないため、動作しない可能性も考えられるためです。
もし、動作確認が行われていないGoogle Pixelをワイモバイルに持ち込んで動作しなくても、それはすべて自己責任となるので、ご注意ください。
使えないサービスもある
自分で用意したGoogle Pixelをワイモバイルに持ち込んで使用する場合、使えないワイモバイルのサービスがあります。
例えば、他社で購入した機種を使用する場合、ソフトバンクWi-Fiスポットは利用できないとなっています。
SIMカードのみでの契約で利用できるサービスに関しては、「こちら」で確認できるようになっているので、チェックしておきましょう。
【Google Pixel持ち込みの場合】ワイモバイルで使用するGoogle Pixelを用意する
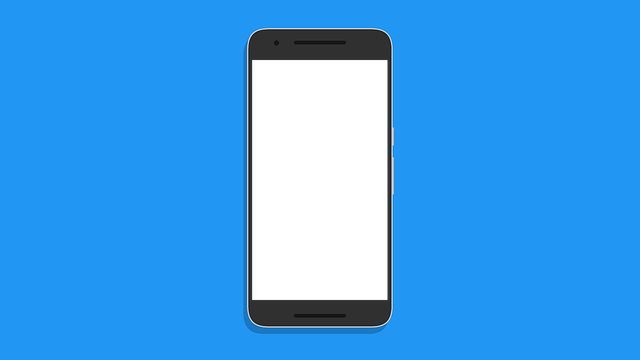
ワイモバイルで販売されているGoogle Pixelを購入する場合、自分でGoogle Pixelを用意する必要はありません。
Google Pixelをワイモバイルに持ち込んで使用する場合、まずGoogle Pixelを自分で用意する必要があります。
- ワイモバイルで販売していないGoogle Pixelが使いたい場合:Google Pixelを購入する
- Google Pixelを持っている場合:SIMロック解除手続きを行う※
※SIMロックがかかっていない場合は不要
具体的には、ワイモバイルで販売していないGoogle Pixelが使いたい場合には購入する、既にGoogle Pixelをお持ちの場合はSIMロック解除手続きを行うようになります。
\ オンライン限定キャンペーン実施中 /
公式サイト:![]() https://www.ymobile.jp/store/
https://www.ymobile.jp/store/
ワイモバイルで販売していないGoogle Pixelが使いたい場合は購入する
ワイモバイルで販売していないGoogle Pixelが使いたいという場合、まず端末本体を自分で用意するようになります。
販売店
- Googleストア
- Amazon
- 楽天市場
- 家電量販店
- キャリアショップ
- etc…
Google Pixelは、GoogleストアやAmazon・楽天市場といったショッピングサイト、家電量販店などの店舗で購入する事ができるようになっています。
また、Google Pixelを購入する際には、ワイモバイルが動作確認を行っている機種を購入するようにしたほうがいいでしょう。
中古品・未使用品のGoogle Pixelなら新品よりも安い
最新のGoogle Pixelでなくてもいいという場合であれば、中古品・未使用品を検討してみましょう。
楽天市場などでは、中古や未使用品のGoogle Pixelを購入することができます。
中古や未使用品は新品に比べて価格が安いので、Googleストアやキャリアショップで新品を購入するよりも、安くGoogle Pixelを購入することができます。
購入する際のポイント
- ワイモバイルで動作確認が行われている端末
- SIMロック解除済み(SIMフリー)の端末
中古や未使用品のGoogle Pixelを購入する際には、「ワイモバイルで動作確認が行われているSIMロック解除済み(SIMフリー)のGoogle Pixel」を購入するようにしましょう。
SIMロックがかかっている端末でも、WEB(各キャリアのサポートサイト)やキャリアショップでSIMロック解除手続きを行えばSIMロック解除は可能です。
しかし、手間や場合によっては事務手数料もかかるようになるので、SIMロック解除済み(SIMフリー)のGoogle Pixelを購入したほうがいいでしょう。
Google Pixelを持っている場合はSIMロック解除手続きを行う
2021年10月1日以降に新たに発売される端末には、正当な理由がない限りSIMロックを設定せず販売することが義務付けられているため、これに該当するGoogle PixelにはSIMロックはかかっていないため、SIMロック解除は不要です。
既にGoogle Pixelをお持ちで、その機種をワイモバイルで使いたいという場合には、そのGoogle Pixelはワイモバイルで動作する機種なのか、ワイモバイル公式サイトの動作確認済み端末一覧ページで確認しましょう。
動作確認済み端末であることが確認できたら、Google PixelにかかっているSIMロックを解除します。
大手キャリア(ドコモ・au・ソフトバンク)で購入したGoogle Pixelには、SIMロックがかかっていることがあり、SIMロックがかかったままの状態ではワイモバイルのSIMカードを挿入しても動作しません。
SIMロック解除手続き窓口
- ネット(My docomo・My au)
- キャリアショップ(ドコモショップ・auショップなど)
また、SIMロック解除手続きはショップでも行えますが、手数料無料で手続きが行えるネットでの手続きがおすすめです。
SIMロック解除の詳細については、ドコモスマホのSIMロック解除は「こちら」を、auスマホのSIMロック解除は「こちら」をご覧ください。
SIMフリー版Google Pixelの場合は、SIMロックはかかっていないためSIMロック解除は不要です。
ソフトバンクからワイモバイルへの乗り換えはSIMロック解除手続き不要
現在、ソフトバンクを利用しておりワイモバイルへの乗り換えを考えている場合、使用している機種がソフトバンクで購入したGoogle Pixelであれば、SIMロック解除不要です。
何故なら、ソフトバンクではブランド間(ソフトバンク⇔ワイモバイル)で乗り換えをする場合、乗り換え前に使用しているソフトバンク製品のSIMロック解除手続きは自動的に行われるようになっているためです。
そのため、ソフトバンクで購入したGoogle Pixelを使用している状況で、ソフトバンクからワイモバイルへ乗り換えるのであれば、Google PixelのSIMロック解除手続きを行う必要はありません。
ワイモバイルでGoogle Pixelを使うための事前準備
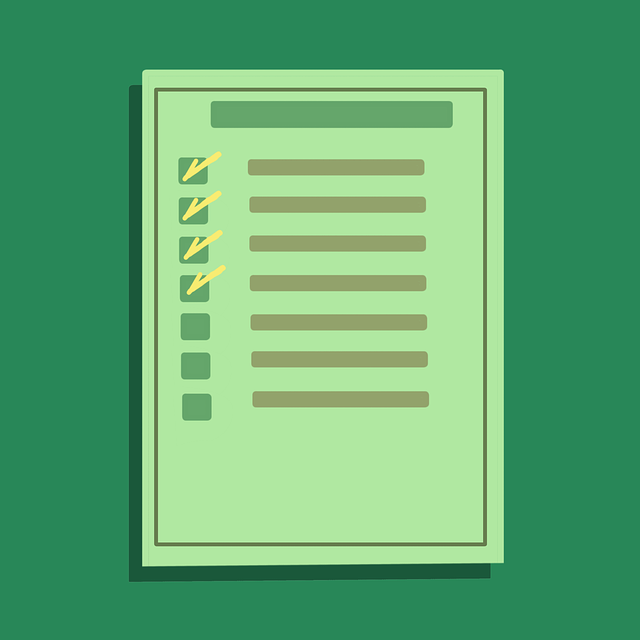
ワイモバイルでGoogle Pixelを使うためには、下記の事前準備を行っておきましょう。
事前準備
- データのバックアップを行う
- Google PixelのSIMカードサイズを確認しておく
- ワイモバイルの申し込みに必要なものを用意する
- 乗り換えの場合はMNP予約番号を用意する
詳しくは、下記より解説していきます。
\ オンライン限定キャンペーン実施中 /
公式サイト:![]() https://www.ymobile.jp/store/
https://www.ymobile.jp/store/
事前準備①:データのバックアップを行う
ワイモバイルへ申し込む前には、スマホのデータ(電話帳、写真、動画など)のバックアップをとっておいたほうがいいでしょう。
というのも、万が一乗り換え手続きの最中に、スマホのデータが破損・消去してしまうことがあっても、それはすべて自己責任となるためです。
例えば、SIMロック解除を行う際には、スマホのデータが変化・消失する場合があり、もしデータが消失してしまったとしても、携帯電話会社は一切の責任を負わないとしています。
そのため、万が一に備えて乗り換え前には、データのバックアップをとっておきましょう。
スマホのバックアップ方法について詳しくは、下記のサイトをご覧ください。
関連サイト:Android デバイスのデータをバックアップ、復元する
事前準備②:Google PixelのSIMカードサイズを確認しておく
現在ワイモバイルオンラインストアでは、nano SIMのみの取り扱いとなっており、SIMカードサイズ選択欄はなくなっています。
自分で用意したGoogle Pixelをワイモバイルに持ち込んで使うのであれば、SIMカードサイズを確認しておきましょう。
SIMカードサイズ
- nano
- micro
というのも、ワイモバイル契約時には上記2種類よりSIMカードサイズを選択するようになり、サイズを間違うとGoogle Pixelに挿入することができないためです。
Google PixelにSIMカードサイズは、ワイモバイル動作確認済み端末一覧ページ、またはGoogle Pixelの製品ページに記載されているので、そちらでご確認ください。
Google PixelのSIMカードサイズはnanoですが、念のために動作確認済み端末一覧ページ等で確認することをおすすめします。
eSIMでの申し込みも可能
ワイモバイルでは、SIMカードだけでなくeSIMでの申し込みもできるようになっています。
eSIM動作確認済み端末
- ドコモ版Google Pixel 7a
- au版Google Pixel 7 Pro
- ソフトバンク版Google Pixel 7a
- SIMフリー版Google Pixel 7 Pro
- etc…
ワイモバイルでeSIMを利用するなら、そのGoogle PixelはeSIMに対応した端末かどうかしっかりと確認しておきましょう。
eSIMで利用できるGoogle Pixelについては、「こちら」より確認ができるようになっています。
事前準備③:ワイモバイルの申し込みに必要なものを用意する
ワイモバイルの契約手続き時には、下記のものが必要になるので用意しておきましょう。
必要なもの
- 本人確認書類(運転免許証等)
- クレジットカードまたは口座情報
ワイモバイルオンラインストアは、クレジットカードだけでなく口座振替にも対応しています。
支払い方法を口座振替にする場合、預金通帳またはキャッシュカードが必要になるので、用意してきましょう。
また、ワイモバイル申し込み時に必要なものの詳細については、「こちら」をご確認ください。
事前準備④:乗り換えの場合はMNP予約番号を用意する
2023年5月24日より、MNPワンストップという制度が開始されました。これにより、MNP予約番号を発行しなくても、乗り換え手続きができるようになりました。(格安SIMからの乗り換えなどMNPワンストップが利用できない場合あり)
現在契約中の携帯電話会社から、ワイモバイルに乗り換える(MNP転入)のであれば、MNP予約番号が必要になります。
| 携帯電話会社 | MNP予約番号発行方法 |
| ドコモ | こちら |
| au | こちら |
| 楽天モバイル | こちら |
MNP予約番号は、現在契約中の携帯電話会社で取得することができるようになっているので、ワイモバイル乗り換え手続き前に用意しておきましょう。
また、MNP予約番号を取得しないと、現在使用している電話番号をワイモバイルに引き継ぐことができないのでご注意ください。
新規契約(電話番号を引き継がない場合)でワイモバイルに申し込む場合は不要です。また、ソフトバンクからの乗り換えの場合もMNP予約番号は不要ですが、My SoftBankアカウントでのログインが求められます。
MNP予約番号には有効期限がある
ちなみに、MNP予約番号には15日間の有効期限があります。
また、ワイモバイルオンラインストアから申し込みをする場合、MNP予約番号の有効期限は10日間以上残っている必要があるので、ご注意ください。
ワイモバイルでGoogle Pixelを使用する方法
ワイモバイルでGoogle Pixelを使用する場合、下記のような流れで申し込み手続きを行うようになります。
流れ
- ワイモバイルに申し込む
- 回線切り替え手続きを行う
- Google PixelでAPN設定を行う
- ワイモバイルの初期設定を行う
ワイモバイルの申し込み手続きは、ワイモバイルショップなど店舗でも行えます。
しかし、ワイモバイルショップなどの店舗よりもワイモバイルオンラインストアを利用したほうが、キャンペーンが利用できるなどお得に申し込みができます。
そこで下記より、ワイモバイルオンラインストアを利用した申し込み方法について解説していきます。
\ オンライン限定キャンペーン実施中 /
公式サイト:![]()
\ ヤフー店独自キャンペーンあり /
公式サイト:![]()
手順①:ワイモバイルに申し込む
まずは、ワイモバイルオンラインストアにアクセスします。
ワイモバイルで販売されているGoogle Pixelを購入する場合はGoogle Pixelを選択、自分で用意したGoogle Pixelを使用する場合はSIMカードを選択します。
選択・入力事項
- 契約方法
- ワイモバイルで利用する料金プラン
- 利用する通話オプション
- 利用するオプションサービス
- 利用する割引
- 契約者情報
- 本人確認書類アップロード
あとは、画面の指示に従って契約方法や希望する料金プランの選択、契約者情報の入力などを行っていくようになります。
申し込み完了後、数日程度でワイモバイルから商品(Google pixel+SIMカード、またはSIMカード)が届くようになります。
また、ワイモバイルオンラインストアを利用した申し込み方法については、下記の記事で詳しく解説しているので、そちらを参考に手続きを進めてください。
-

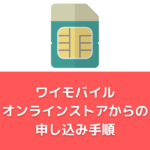
-
【ワイモバイルオンラインストアでの申し込みのやり方】ネット契約ならお得な割引などメリット多数!
続きを見る
\ オンライン限定キャンペーン実施中 /
公式サイト:![]()
\ ヤフー店独自キャンペーンあり /
公式サイト:![]()
手順②:回線切り替え手続きを行う
他社からワイモバイルへ乗り換えた場合に必要になる手続きです。
他社からワイモバイルへMNP乗り換えをした場合、ワイモバイルから商品が届いたら、回線切り替え手続きを行うようになります。
回線切り替え手続きとは、回線をワイモバイルに切り替えるための手続きのことです。
回線切り替え手続きが完了すると、ワイモバイルの回線が利用できるようになり、回線がワイモバイルへ切り替わった時点で乗り換え元携帯電話会社は自動的に解約となります。
ワイモバイルの回線切り替えは、下記の回線切り替え専用窓口より手続きを行うことができます。
WEBで手続きの場合
- 窓口:オンライン回線切替受付サイト
- 受付時間:9:00~20:30(年中無休)
- 必要なもの:WEB受注番号、携帯電話番号、契約時に設定した4桁の暗証番号
電話での手続きの場合
- 窓口:ワイモバイルカスタマーセンター切替窓口
- 電話番号:0800-100-1847
- 受付時間:10:00~19:00(年中無休)
- 必要なもの:携帯電話番号、契約時に設定した4桁の暗証番号
回線切り替え完了後、Google Pixelの電源をOFFにして、SIMスロットを取り出しワイモバイルのSIMカードをセットし、SIMスロットを挿入しましょう。
また、ワイモバイルの回線切り替え手続きについては、下記の記事で詳しく解説しているので、そちらをご覧ください。
-


-
【ワイモバイルの回線切り替え(開通)手続き方法】できない場合の対処法も解説
続きを見る
手順③:Google PixelでAPN設定を行う
自分で用意したGoogle Pixelを使用する場合の手順です。
自分で用意したGoogle Pixelを使用する場合、APN設定という設定が必要になります。
APN設定を行わないと、ワイモバイルのSIMカードをスマホに挿入しても、データ通信ができません。
そのため、Google PixelにワイモバイルのSIMカードを挿入したら、APN情報を入力しAPN設定を完了させましょう。
APN設定方法
- スマホの「設定」をタップ
- 「その他」をタップ
- 「モバイルネットワーク」をタップ
- 「アクセスポイント名」をタップ
- 「新しいAPN」を選択して設定項目を入力
- APN一覧でワイモバイルのAPNを選択
※機種によって手順やメニュー名称等が異なる場合があります
Androidの場合、手動でAPN設定項目を入力するようになります。
APN設定項目入力欄に、入力ミスがあるとインターネットに接続できないので、間違いがないように入力しましょう。
| 名前 | Y!mobile APN※1 |
| APN | plus.acs.jp.v6 |
| ユーザー名 | ym |
| パスワード | ym |
| MCC | 440 |
| MNC | 20 |
| 認証タイプ | CHAP |
| MMSC | http://mms-s |
| MMSプロキシ | andmms.plusacs.ne.jp |
| MMSポート | 8080 |
| APNタイプ | default,mms,supl,hipri |
※1:APN一覧に表示される名称で任意の名前に変更可能
あとは、作成したAPNを保存・選択し、Chromeを起動するなどしてインターネットに接続できることが確認できれば、APN設定は完了です。
また、ワイモバイルのAPN設定については、下記の記事で詳しく解説しているので、そちらを参考にしてください。
-

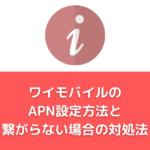
-
【ワイモバイルのAPN設定方法(iPhone・Android)】できない・繋がらない場合の対処法も解説
続きを見る
手順④:ワイモバイルの初期設定を行う
ワイモバイルが利用できるようになったら、ワイモバイルの初期設定を行いましょう。
- My Y!mobileの初期登録
- ワイモバイルサービスの初期登録
- メールの設定
- PayPayアプリの設定
初期設定を行うことで、より便利にワイモバイルを利用する事ができるようになります。
また、ワイモバイルの初期設定方法について、下記の記事で詳しく解説しているので、そちらをご覧ください。
-


-
【ワイモバイルで必要な初期設定方法まとめ】スマホを使用する場合の設定方法!
続きを見る
【補足】Google Pixelにデータを移したい場合はデータ移行を行う
以前まで使用していたスマホから、Google Pixelにデータを移したい場合、データ移行を行いましょう。
Google Pixelへのデータ移行は、下記の方法で行うことができます。
データ移行方法
- 付属のクイックスイッチアダプターを使用する方法
- Googleアカウントを使用する方法
Google Pixelへのデータ移行は、Google Pixelの初期設定時に旧端末とGoogle Pixelをクイックスイッチアダプターで接続することで、簡単にデータを転送することができるようになっています。
また、AndroidスマートフォンからGoogle Pixelへのデータ移行方法については「こちら」、iPhoneからGoogle Pixelへのデータ移行方法の詳細については「こちら」をご覧ください。
ワイモバイルのeSIMでGoogle Pixelを利用する手順
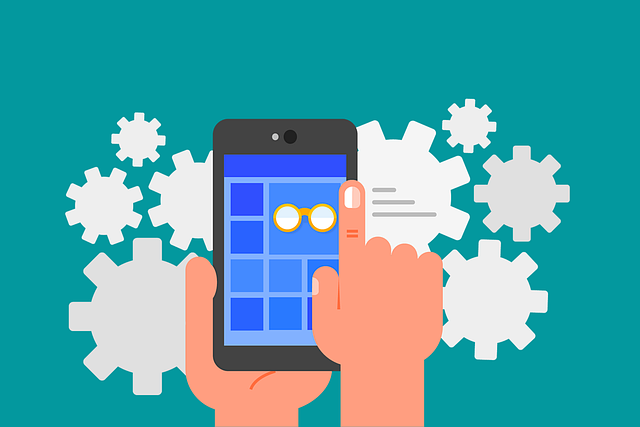
eSIMでワイモバイルに申し込み、Google Pixelを利用する場合、下記のような流れで手続きを行います。
手順の流れ
- ワイモバイルオンラインストアにアクセス
- eSIMを選択し利用するプラン・オプションを選択
- スマホで本人確認書類と自身を撮影し本人確認を行う
- お客様情報の入力
- 同意事項を確認して申し込みを完了する
- 申し込み完了メールを受け取る
まずは、ワイモバイルオンラインストアにアクセスし、eSIMでの申し込み手続きを行います。
申し込み手続き完了後、eSIMご利用開始のお知らせが届いたら、eSIMの利用開始手続きを行います。
画像引用元:ワイモバイル
eSIMの利用開始手続きは、アプリを利用すれば簡単に設定することができます。
また、ワイモバイルのeSIMの申し込み方法については、申し込み手順や注意点など下記の記事で詳しく解説しているので、そちらをご覧ください。
-


-
【ワイモバイルでもeSIMが利用できる】申し込み方法や注意点についても解説!
続きを見る
\ オンライン限定キャンペーン実施中 /
公式サイト:![]()
アプリダウンロード用のQRコードは今後ワイモバイルの都合で変更される可能性があります。QRコードからアプリがダウンロードできない場合、「こちら」をご覧ください。
ワイモバイルを利用していてGoogle Pixelに機種変更する方法
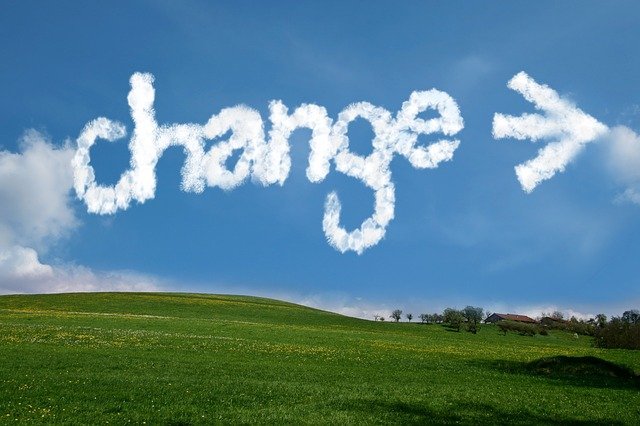
既にワイモバイルを利用していて、Google Pixelに機種変更がしたい場合、下記のような方法で機種変更が行えます。
機種変更方法
- ワイモバイルで販売しているGoogle Pixelに機種変更する
- 自分で用意したGoogle Pixelに機種変更する
詳しくは、下記より解説していきます。
\ オンライン限定キャンペーン実施中 /
公式サイト:![]()
\ ヤフー店独自キャンペーンあり /
公式サイト:![]()
方法①:ワイモバイルで販売しているGoogle Pixelに機種変更する
ワイモバイルで販売しているGoogle Pixelに機種変更する場合、下記のような流れで手続きを進めていくようになります。
手続きの流れ
- My Y!mobileの契約者情報が正しいか確認する
- ワイモバイルオンラインストアで機種変更手続きを行う
- 商品発送完了SMSを受け取る
- 自宅にGoogle Pixelが届いたら初期設定を行う
詳しくは、下記より解説していきます。
\ オンライン限定キャンペーン実施中 /
公式サイト:![]()
\ ヤフー店独自キャンペーンあり /
公式サイト:![]()
手順①:My Y!mobileの契約者情報が正しいか確認する
まず、My Y!mobileの契約者情報が正しいか確認しておきましょう。
- 登録情報が古い住所の場合
- 都道府県名が入っていない場合
上記に該当する場合、申し込み後に情報変更ができないため申し込みがキャンセルになってしまうのでご注意ください。
手順②:ワイモバイルオンラインストアで機種変更手続きを行う
次に、ワイモバイルオンラインストアにアクセスし、機種変更手続きを行います。
手続きの流れ
- Google Pixelを選択
- お客さま情報を入力
- 同意事項を確認し申し込みを完了する
- 申し込み完了SMSを受け取る
ワイモバイルオンラインストアでの機種変更手続きは、画面の指示に従って進めていくようになります。
\ オンライン限定キャンペーン実施中 /
公式サイト:![]()
\ ヤフー店独自キャンペーンあり /
公式サイト:![]()
手順③:商品発送完了SMSを受け取る
ワイモバイルから商品が発送されたら、契約中の電話番号に商品発送完了SMSが送られてきます。
手順④:自宅にGoogle Pixelが届いたら初期設定を行う
自宅にGoogle Pixelが届いたら、初期設定を行います。
初期設定
- 今まで使用していた端末のバックアップをとる
- 回線切り替え手続きを行う
- Google PixelにSIMカードを挿入する
- Google Pixelの初期設定を行う
- 必要であればバックアップしておいたデータを移行する
以上で、Google Pixelへの機種変更は完了です。
方法②:自分で用意したGoogle Pixelに機種変更する
自分で用意したGoogle Pixelに機種変更する場合、下記のような流れで手続きを進めていくようになります。
手続きの流れ
- SIMカードを確認
- ワイモバイルで使用できるGoogle Pixelを用意
- Google PixelにSIMカードを挿入
- Google Pixelの初期設定・データ移行
- Google PixelでAPN設定を行う
詳しくは、下記より解説していきます。
手順①:SIMカードを確認
まずは、現在ワイモバイルで使用しているスマホのSIMカードを確認しましょう。
Google Pixelに挿入できる物理SIMカードのサイズは「nano」なので、お使いのスマホのSIMカードサイズが「nano」であれば問題ありません。
ですが、SIMカードサイズがnano以外だった場合Google Pixelに挿入できないので、ワイモバイルショップに行ってSIMカードサイズをnanoに変更してもらいましょう。
また、ワイモバイルのSIMカードには、「n101」「n111」「n141」といった種類があり、SIMカードに「n141」と記載されているものは、ワイモバイルで販売されているiPhone専用のSIMカードなので、Google Pixelでは使えません。
このような場合には、ワイモバイルショップに行ってSIMカードを変更してもらう必要があります。
Google PixelのSIMカードサイズはnanoですが、念のために「こちら」で確認しておくことをおすすめします。
手順②:ワイモバイルで使用できるGoogle Pixelを用意
次に、ワイモバイルで使用できるGoogle Pixelを用意します。
Google Pixelは、GoogleストアやAmazonなどで購入することができます。
また、Google Pixelを用意する際には、ワイモバイルで動作確認が行われている端末を購入しましょう。
ワイモバイルで動作確認が行われているGoogle Pixelは、「こちら」で確認することができます。
手順③:Google PixelにSIMカードを挿入
Google Pixelが用意できたら、現在使用中のスマホからワイモバイルのSIMカードを抜いて、Google Pixelに挿入します。
手順④:Google Pixelの初期設定・データ移行
SIMカードが挿入できたら、Google Pixelの電源を入れて、画面の指示に従って端末の初期設定を行います。
また、今まで使用していたスマホからGoogle Pixelにデータを移したい場合には、データ移行を行いましょう。
データ移行については、AndroidスマホからGoogle Pixelへのデータ移行は「こちら」、iPhoneからGoogle Pixelへのデータ移行は「こちら」をご覧ください。
手順⑤:Google PixelでAPN設定を行う
SIMカードを挿入しただけでは、モバイルデータ通信が利用できないため、APN設定を行います。
APN設定方法
- スマホの「設定」をタップ
- 「その他」をタップ
- 「モバイルネットワーク」をタップ
- 「アクセスポイント名」をタップ
- 「新しいAPN」を選択して設定項目を入力
- APN一覧でワイモバイルのAPNを選択
※機種によって手順やメニュー名称等が異なる場合があります
Androidの場合、手動でAPN設定項目を入力するようになります。
APN設定項目入力欄に、入力ミスがあるとインターネットに接続できないので、間違いがないように入力しましょう。
| 名前 | Y!mobile APN※1 |
| APN | plus.acs.jp |
| ユーザー名 | ym |
| パスワード | ym |
| MCC | 440 |
| MNC | 20 |
| 認証タイプ | CHAP |
| MMSC | http://mms-s |
| MMSプロキシ | andmms.plusacs.ne.jp |
| MMSポート | 8080 |
| APNタイプ | default,mms,supl,hipri |
※1:APN一覧に表示される名称で任意の名前に変更可能
あとは、作成したAPNを保存・選択し、Chromeを起動するなどしてインターネットに接続できることが確認できれば、APN設定は完了です。
また、ワイモバイルのAPN設定については、下記の記事で詳しく解説しているので、そちらを参考にしてください。
-

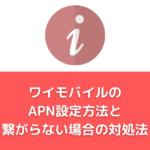
-
【ワイモバイルのAPN設定方法(iPhone・Android)】できない・繋がらない場合の対処法も解説
続きを見る
ワイモバイルでGoogle Pixelを使う場合に利用できるキャンペーン
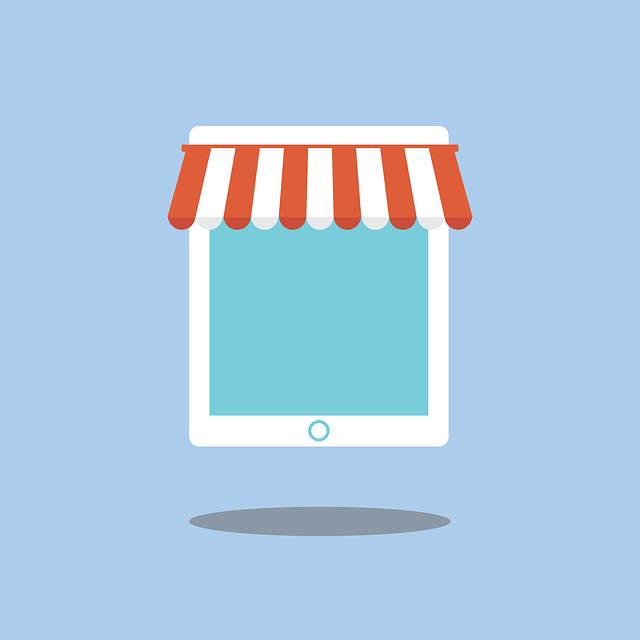
ワイモバイルでGoogle Pixelを使用する場合、ワイモバイルでGoogle Pixelを購入するのか、Google Pixelをワイモバイルに持ち込んで使用するのかによって、利用できるキャンペーンが異なります。
| Google Pixelを購入する場合 | |
| キャンペーン | 内容 |
| 機種代金割引 | 条件を満たせば機種代金を割引 |
ワイモバイルでGoogle Pixelを購入する場合には、機種代金割引を適用できお得にGoogle Pixelを購入することができます。
| Google Pixelを持ち込む場合 | |
| キャンペーン | 内容 |
| PayPayポイントが貰えるキャンペーン | 条件を満たしSIMのみで契約すればPayPayポイント付与 |
また、ワイモバイルでSIMのみ契約を行い自分で用意したGoogle Pixelを使用する場合には、PayPayポイントが貰えるキャンペーンを利用できます。
機種代金割引の割引額や、PayPayポイントが貰えるキャンペーンの特典金額は、利用する料金プランなどによって異なります。
キャンペーンの特典内容や適用条件などについて詳しくは、ワイモバイルオンラインストアでご確認ください。
\ オンライン限定キャンペーン実施中 /
公式サイト:![]()
どちらもワイモバイルオンラインストア限定キャンペーンとなっており、ワイモバイルの店舗では適用できません。
ワイモバイルでGoogle Pixelを使用する際のよくある質問

よくある質問
- Google Pixelで5Gは使える?
- Google Pixelがネットに繋がらない場合はどうすればいい?
ワイモバイルでGoogle Pixelを使用する際のよくある質問についてまとめてみたので、下記より紹介していきます。
\ オンライン限定キャンペーン実施中 /
公式サイト:![]()
Google Pixelで5Gは使える?
5G対応のGoogle Pixelであれば、5Gを利用する事ができます。
しかし、5Gでの通信ができるのは、5Gに対応エリアに限られます。
5G対応エリア外の場合、5G対応のGoogle Pixelを使用しているとしても、5Gでの通信はできません。
ワイモバイルの5G対応エリアについては、「こちら」でチェックすることができます。
Google Pixelがネットに繋がらない場合はどうすればいい?
ワイモバイルでGoogle Pixelを使用する際、ネットに繋がらないという場合、下記を試してみましょう。
- Google Pixelを再起動する
- SIMカードを挿入し直す
- APN設定を確認する
APN設定時に入力した情報に誤りがあると、インターネットに接続することができません。
そのため、端末の再起動・SIMカードの抜き差しをしても解決できない場合は、APN設定時に入力した情報にミスがないか確認してみましょう。
ワイモバイルでGoogle Pixelを使用する方法・まとめ
まとめ
- ワイモバイルでもGoogle Pixelが購入できるようになった
- ワイモバイル動作確認済みのGoogle Pixelならワイモバイルで使用可能
ワイモバイルでGoogle Pixelを使いたいなら機種は自分で用意するワイモバイル契約時にGoogle Pixelを購入することはできない- ワイモバイルで販売していないGoogle Pixelを使いたい場合はGoogleストアなどで購入する
- 他社のGoogle Pixelを持ち込む場合はSIMロック解除手続きが必要
- SIMフリー版Google PixelならSIMロック解除は不要
- Google Pixelを持ち込む場合SIMカードサイズも確認しておく
\ オンライン限定キャンペーン実施中 /